
It’s one of Microsoft’s flagship implementations, a cloud based file storage system, ONEDRIVE, a place to store all your files in the Cloud, where you no longer have to worry about backing them up or losing documents and pictures, a place which you can access anytime, anyplace, anywhere just like a good ol’ Martini.
And for many that’s where the story ends. They don’t go much further. Do they use the One Drive Personal, One Drive for Business, or the SharePoint? Hell it’s confusing isn’t it? Which account do they use to login? Maybe it’s just pot luck?
You are not alone, even IT Technician’s have been totally stumped by it and consequently avoided implementing it for their clients, opting for other file storage systems, such as DrobBox, Amazon AWS, and Google Drive.
However when you take a minute to look at it, it’s really not that complex. In fact it’s rather simple and even a little clever.
As working people, there is a fair chance you access two computers, your home computer and your office computer. Microsoft have implemented a cloud system that tries to replicate this scenario. It separates Home from Business.
So let’s go through them:
One Drive Personal
Whether you are using a Windows computer or an Apple iMac, at home you will notice you have a My Documents, My Pictures etc set of folders. This is for your personal documents. Maybe your kids save their homework in these folders. You probably put your family holidays snaps in the My Pictures folder. It’s a personal, non-work set of folders.
If you want to now store your files in the cloud rather than your PC, you can, and such “personal” files go into ONE DRIVE personal system aka. OneDrive
One Drive for Business
On your Office computer, you also have a My Documents, My Pictures etc folder. This is intended for work related documents / pictures etc (yes we know most people put their personal private stuff in here, but they really shouldn’t)
As these folders are not generally backed up, and are part of your businesses work – but not necessarily shared with the rest of the business, you can now store them in the One Drive For Business area. Treat it as a cloud based version of your office PC’s My Documents etc folder. It is private to and suited for your own personal business related documents and no-one else has access to it other than you, unless you choose to share a file in it with someone else.
Sharepoint
At work, on your office PC, you may have one or several network (mapped) drives.such as the S:\ drive or “the Shared Drive”. . In here there are lots of folders and documents, and many people within the organization have access to it. It’s a company or department wide file sharing area where you can all view and collaborate on the various documents stored there. The Microsoft Cloud equivalent of this is SHAREPOINT. Multiple people have access to the same set of folders and documents which you can work on or collaborate on. Save a document into the SharePoint area and others will see it and can then access it (if rights have been setup by your Administrator).
(NOTE: If you have a Sharepoint system you will most likely also have a OneDrive for Business account..now you can see why people get confused! – Also SharePoint is more than just File Sharing but that’s for another day)
Summary:
ONEDRIVE – For Personal non work related documents – Equivalent to Home PC My Documents / My Pictures etc folders
ONEDRIVE FOR BUSINESS – For personal work related documents – Equivalent to Business PC My Documents / My Pictures etc folders
SHAREPOINT – Work related documents – Equivalent to a shared (mapped) network drive on your business computer where multiple people have access to the documents and can collaborate on it.
Access
Now if you are a small company and you don’t have an internal server access it is all nevertheless pretty straight forward. You can use a browser, but we understand many people don’t like this as there are often too many different windows opening and navigation can be confusing. Luckily for you there is ONEDRIVE Desktop App.. Yep, just plain old OneDrive – (acually new and improved). We used to have the One Drive For Business app, but no need to worry about that now, just use the one app and follow these guidelines.
When you first open the OneDrive desktop app it will ask for your credentials. If you have a personal One Drive go ahead and enter your email and password here.
If you don’t have a personal account then go ahead and enter your Business OneDrive credentials (normally your business email and password) Remember this is your ONE DRIVE FOR BUSINESS and NOT SharePoint… we’ll get to that in a jiffy.
Once done you will see a couple of new icons in your system tray.
![]()
The white Cloud is the ONEDRIVE PERSONAL (which will only appear if you used a personal OneDrive account)
The blue Cloud is the ONEDRIVE BUSINESS (which will only appear if you used a business OneDrive account)
You will also see in Explorer (This PC) something like this.
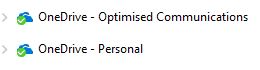
(Green ticks mean everything has synchronized fine, anything else means either still synchronizing or there is a problem)
OK let’s start synchronizing your SharePoint files.
First (and this is the only annoying bit) you need to open up SharePoint in your browser. Login is normally just your business email address and password.
Go to the Library you want to sync (normally just go to Documents on the left hand menu)..
Across the top you will now see a SYNC option. Click on it
![]()
A pop up window will appear where you can click on SYNC NOW
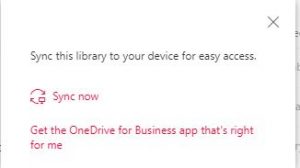
Yet another pop up will appear asking you to Open with Microsoft OneDrive? Select OPEN MICROSOFT ONE DRIVE
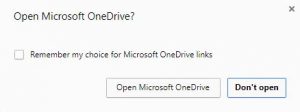
Choose the folders you want to Sync – A synchronized copy will sit on your PC so size maybe an issue here, so take note of how much disk space you have on your device and the size of the folder(s) you will be downloading by looking at the size of the file / folder to the left of its name as you can see below. You may also not need to sync all folders as the computer you are using maybe just for those documents you need when you are out and about, use your best judgement but you can change this later.
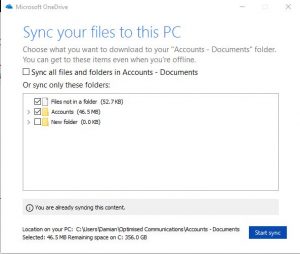
Click on the blue START SYNC in the bottom right.
It will do all the necessary and that BLUE cloud icon will show you a small grey circle. Put your mouse over it and it will pop up its progress.
When done, on your computer in Windows Explorer (aka This PC or My Computer) you will see a new link, where you can save files to for your colleagues to view, edit etc.The icon will also look like a building rather than a cloud.
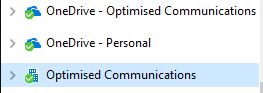
And that, in a nutshell, is it.
Ideally you want to be on the latest version of Office (2016 at time of writing this blog).You will see when you RIGHT click on the Blue Cloud in your system tray there is a settings. Here, under ACCOUNT you can choose more folders or less folders to synchronize or even un-link you computer.
One thing of value is under Settings, on the OFFICE tab. Turn on the USE OFFICE 2016 option. This means files (excel) will auto-save and sync to the cloud as you type, and yes you can get back prior versions of the file, but it also means if you have the file open and someone else tries to open the same file, it will tell them it’s already in use.and all going well they can be notified when the file is no longer in use.
No, when you open a file from your Sharepoint it will initially open in READ ONLY MODE, just click EDIT. This is by design.
If you work from home or remote, you may need to double check the account Office is using. For the Sharepoint to open and save correctly you need to be using your business account. Easy to change, simply open up any Office Product such as WORD. Click on FILE, Select ACCOUNTS, (near the bottom). If t is not your Work account then click on the “Switch account” option and enter your business email / password details.
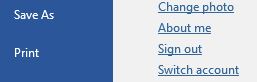
You should now be all set for happy personal and file saving to the cloud.